Record A Rent Payment
Overview
Hopefully your tenants are paying rent, and if so, you can use PaTMa to keep track of payments, rental periods, renewal or review schedules, and the tenancy agreement itself.
You'll need to log each rent payment received from your tenant for PaTMa to know about it, and this is a simple process.
(If your tenants aren't paying rent, PaTMa will remind you!)
Getting Started
You'll need a property in your portfolio and a tenancy agreement before you can start recording rent payments. Don't worry, you can backdate rent payments later if you don't have everything set up yet.
Recording Rent by Property
From Your Portfolio, select the relevant property. On the Overview tab you'll see a section titled Outstanding rent with the total amount due.
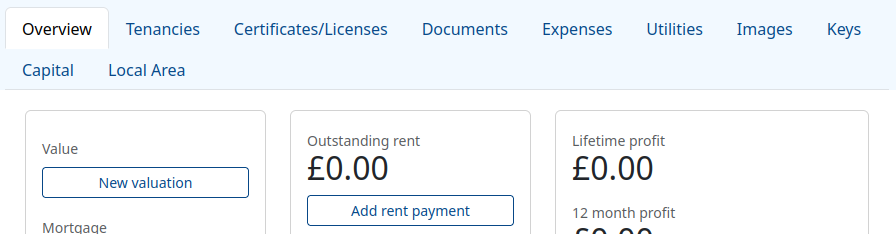
Click Add rent payment and fill out the form:
- Date received - the date the rent was paid (not the date you are recording it).
- Amount - how much was paid. PaTMa suports partial payment and overpayment, although these should be rare.
- Notes - any other notes about the payment. Notes are only visible to you or other landlords added to the property.
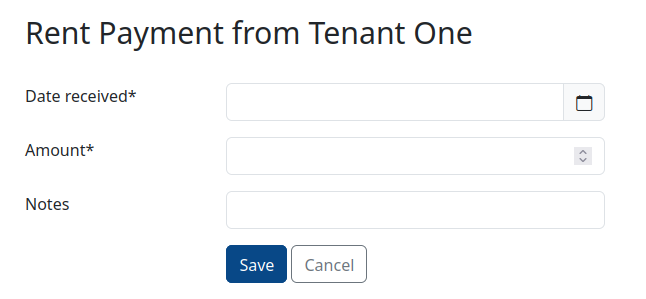
Click Save and PaTMa will store the payment and update your financial records.
Recording Rent by Tenant
Start from the Tenant Overview and find the relevant tenant, then click the eye icon next to their tenancy info.
Now click the rent tab to see information about their tenancy and rent payments to date. Or, from any other tab within a tenancy view, click Rent.
Click Add rent payment and fill out the form:
- Date received - the date the rent was paid (not the date you are recording it).
- Amount - how much was paid. PaTMa suports partial payment and overpayment, although these should be rare.
- Notes - any other notes about the payment. Notes are only visible to you or other landlords added to the property.
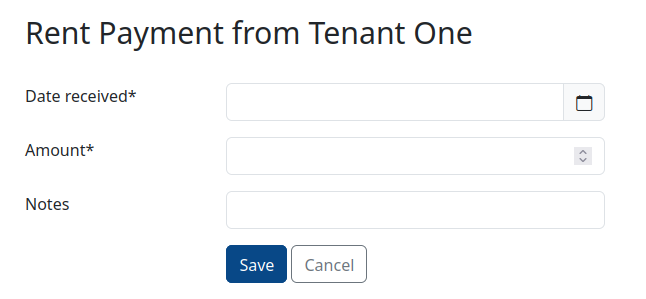
Click Save and PaTMa will store the payment and update your financial records.