Inventory Management
Overview
PaTMa supports full inventory management for your properties, including a downloadable inventory report that can be sent to yuor tenants for approval.
It is up to you what level of detail you use for your inventory but it is good practice to keep a record of major fittings and furnishings, and their conditions, particuilarly if the tenant is expected to pay for any damage they may incur.
Add an Inventory
Before adding an inventory it is assumed that you have both a property and a tenancy agreement in place.
Inventories are added per tenant but will carry over between tenancies per property. So to create a new inventory, start from the Tenancy tab in the relevant property, and click Inventory.
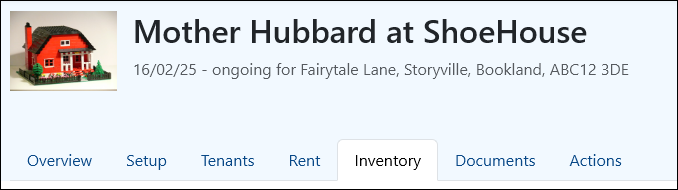
You can also add utilities from this page, but it is easier to add utilities per property. If you did not add utilities before adding an inventory, you may be prompted to do so.
Add Rooms
Items or fittings must be inventoried per room.
Click Add room at the bottom of the inventory overview to add a room.
The only information you need in order to add a room is:
- Label - the name of the room (eg Kitchen).
- Description - a longer description if needed.
- Comments - any other notes you might have.
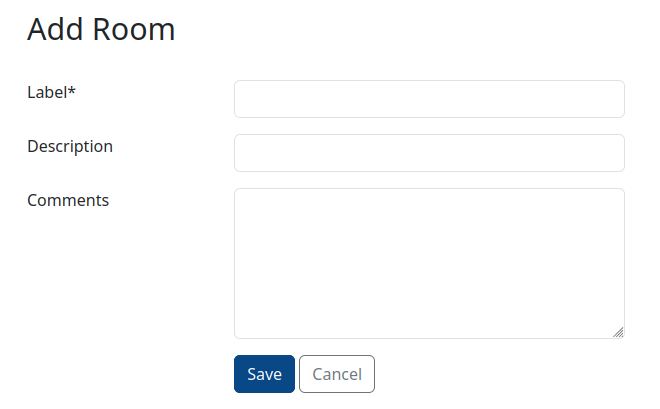
Click Save to set up the room. It will now appear in the Inventory tab.
Add Items
When your room is set up, you can start adding items to it.
Click Add item in the relevant room and fill out the form.
- Label - your label or name for the item (eg "Carpet", "Freezer", etc).
- Description - a longer description of the item.
- Condition - quick evaluation of the item's current condition.
- Condition details - any other condition info that's relevant, such as scratches or marks, when it was purchased, etc.
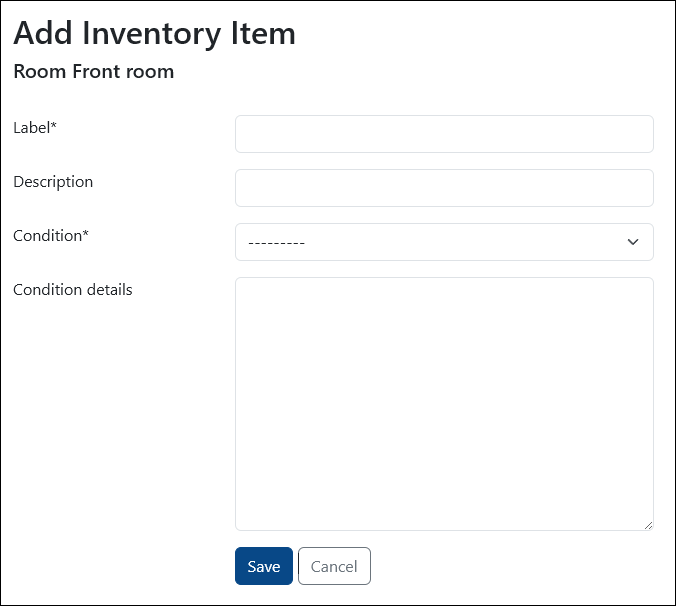
Click Save to add the item.
You can also add images to your inventories if you have photos of each item.
Generate Inventory
PaTMa inventory builder will generate a well-formatted document that's ready to download at any time. This document can be emailed to your tenants or printed. You can also send the generated inventory directly to your tenants for online signing.
To generate your inventory report simply click Generate PDF button and then Download PDF when ready.