Record Expenses
Overview
PaTMa includes several tools for financial management.
You likely already store your mortgages and property values but to get a full understanding of the value of your portfolio, we recommend using PaTMa to log all of your income and outgoings.
PaTMa allows you to keep track of oneoff expenses such as redecoration, repairs, or new appliances; and to create recurring expenses that are automatically applied as outgoings on a cycle of your choice.
Adding an Expense
You can add an expense from a property within Your Portfolio but it is simpler to use the Expense Overview.
You can find the Expense Overview in the lefthand menu.
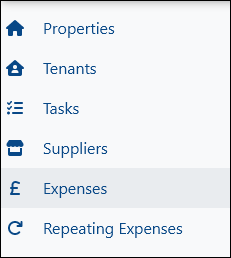
Click Add Expense in the top right corner of the screen.

You can choose to add the expense to a property or a landlord.
Most expenses are added to a property, but the process is the same for either. A landlord expense might be an accountant's fee, a blockwide-license cost, etc.
Any expense which is specific to one property should be added as a Property expense.
Note that mortgage payments are not considered expenses - click here to learn how to add a mortgage
Fill out the form with the required information:
- Property - select the property from a list of your existing properties.
- Invoice date - the date the invoice is due.
- Date paid - the date the expense was paid (leave blank if it is outstanding).
- Payment method - choose the payment method (again, leave blank if the payment is still outstanding)
- Amount - the amount due
- Supplier - the supplier who is due the payment.
- Description - what the expense is for.
- Tax category - select the type of expense.
- Document - upload relevant documention if applicable (usually a scan of the invoice or a receipt).
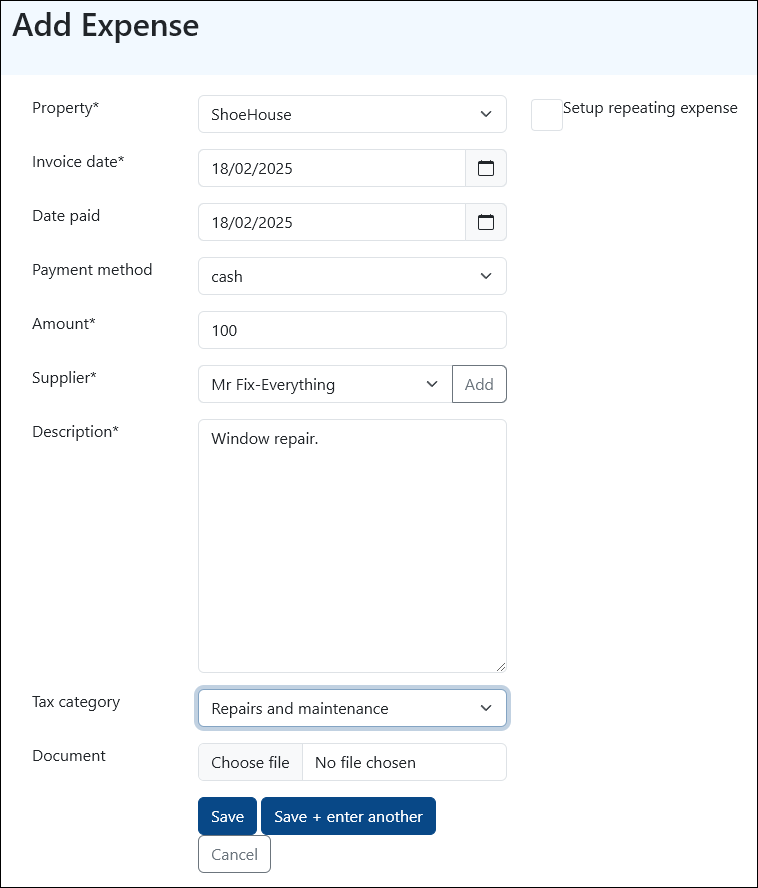
If the supplier does not exist in your portfolio already, you will need to add a new supplier.
You can also convert the expense to a recurring expense by checking Setup repeating expense. This will prompt you for the schedule and end date, discussed in more detail below.
Click Save when you are ready to store the data.
Adding a Recurring Expense
A recurring expense can be added from the Add Expense page or from the Repeating Expenses Overview.
The expense is created with some additional fields:
- Repeat every - the schedule for the expense.
- Start date - the date of the first payment
- End date - the date of the last payment, if known (leave blank for indefinite).
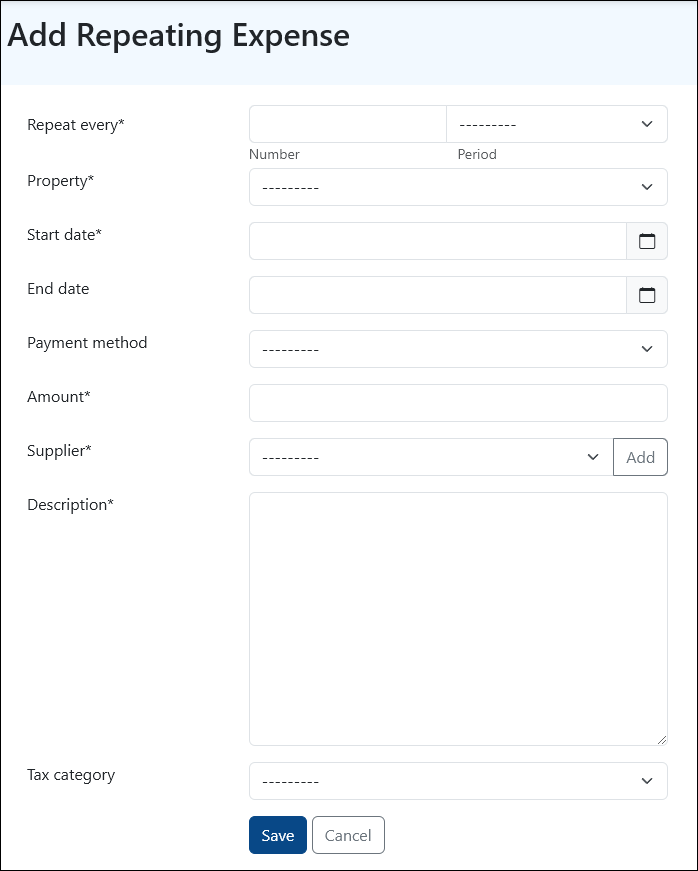
Confirming a Recurring Expense
The Repeating Expenses Overview shows a list of Expenses to confirm. These are the expenses which should have repeated automatically - you just need to approve them.
Below that is the complete list of Repeating Expenses - expenses that are expected to recur.
Managing Expenses in the Property Overview
You can also view and manage expenses from within a property in Your Portfolio.
On the property display page, click the navigation tab Expenses. All expenses for the property wil lbe displayed here.
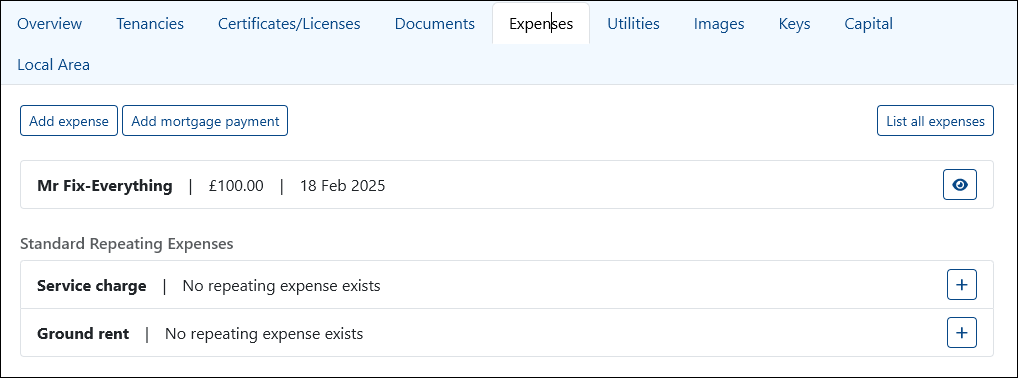
To add a new expense, click Add Expense.

You will still be prompted to fill out the expense form, but the expense will be automatically added to the current property.