Create a Mortgage
Overview
Many property managers use PaTMa to keep track of their mortgages and property values.
PaTMa can store valuations and mortgage payment schedules; and send a reminder before a fixed rate expires.
Add a Mortgage
Choose the property you need to setup a mortgage for from Your Portfolio.
On the Property Overview, click Add Mortgage.
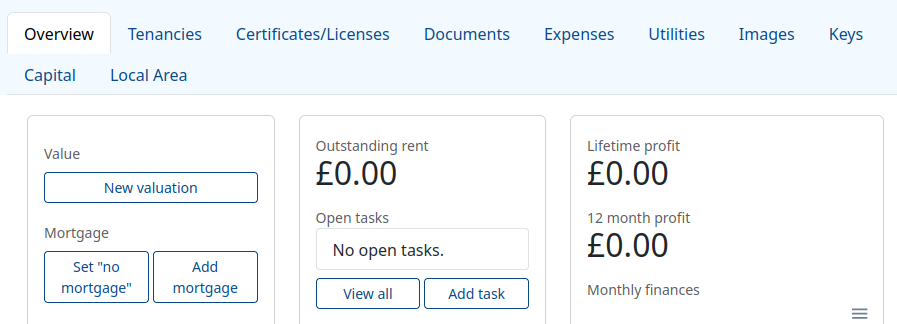
Note: If the property was bought in cash or the mortgage is already full paid, log it by clicking Set No Mortgage.
Adding a mortgage requires some additional information:
- Lender - the mortgage provider.
- Start date - the date the mortgage began.
- Term (years) - the length of the mortgage.
- Repayment type - the type of repayment being made.
- Balance - The total amount of the mortgage.
- Interest rate - the current interest rate as a percentage.
- Rate type - what type of interest rate is currently applied.
- Fixed rate end date - if you selected Fixed rate for the Rate type, add the date the fixed rate term ends.
- Monthly payment amount - the total payment you make each month towards the mortgage.
- Closed - check this only if the mortgage has been fully repaid (ie you are adding it for recordkeeping only).
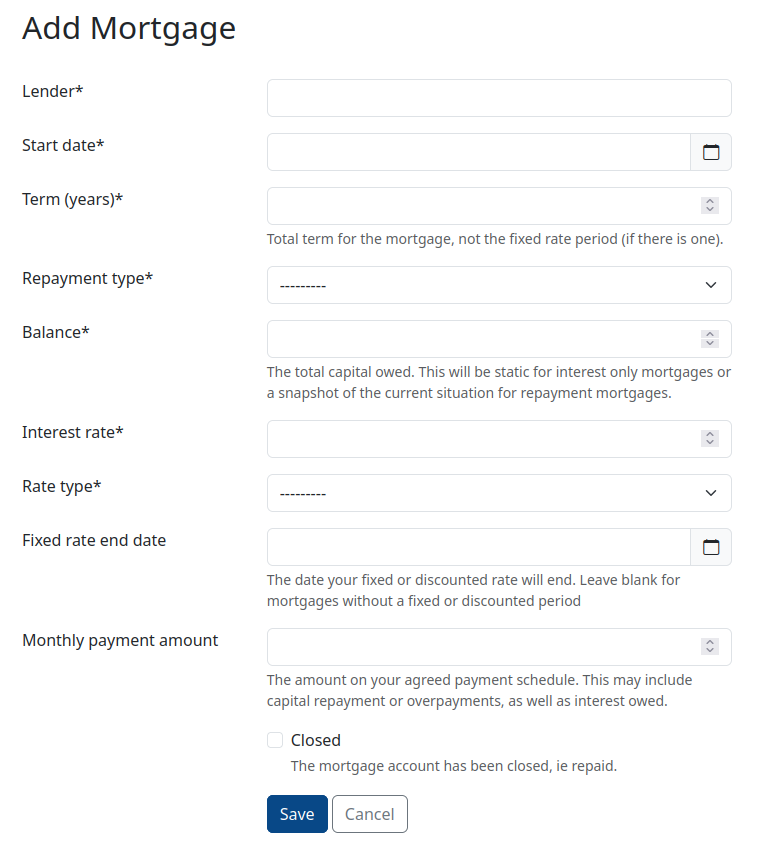
Recording Mortgage Payments
Choose the property from Your Portfolio, then click the Expenses tab.
Click Add Mortgage Payment to open the mortgage repayment form, which will prompt you to fill out:
- Date paid - the date of the payment
- Payment method - how you paid, eg direct debit, cash, card, etc.
- Amount - the amount paid.
- Supplier - the mortgage provider.

You will be redirected to a page displaying a form that you will need to fill in with the mortgage payment details.
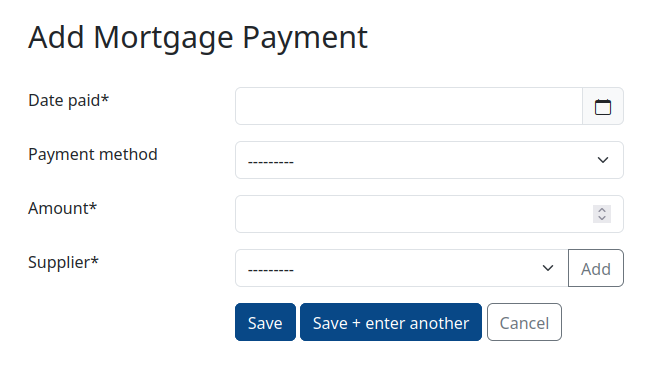
Click Save to save and close the form, or Save + enter another if you are adding multiple payments.