How To Add Images To Inventory
PaTMa's Property Manager is designed to keep track of your income and expenses, helping to create a clearer scope of growth or improvement when making forecasts for the future. It is developed with a checklist that brings you from start to finish when creating your very first Tenancy Agreement. However, PaTMa goes beyond a simple checklist and also provides tools and automation everywhere possible to make the entire new tenancy process really efficient for you.
Use the built-in PaTMa inventory builder to record all the property's essential details, including any utility meter readings. It includes the option to send the generated inventory to tenants via an online signing service. Speeding up the process from inventory issue to tenant agreement.
Getting Started
- In the header, navigate to Properties.
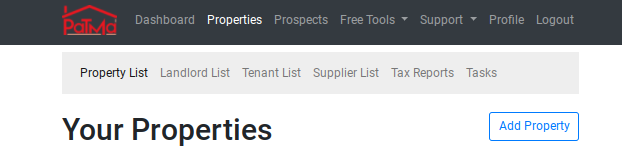
You will be directed to a page listing your current properties.
- Click the Property Name you wish to account a payment for.
Note: With the free version of PaTMa, you can only manage one property at a time. To add more than one property to your account. Upgrade to a Premium Account.
A page displaying the property's information will be presented.
- In the third left column, click View Tenancy.
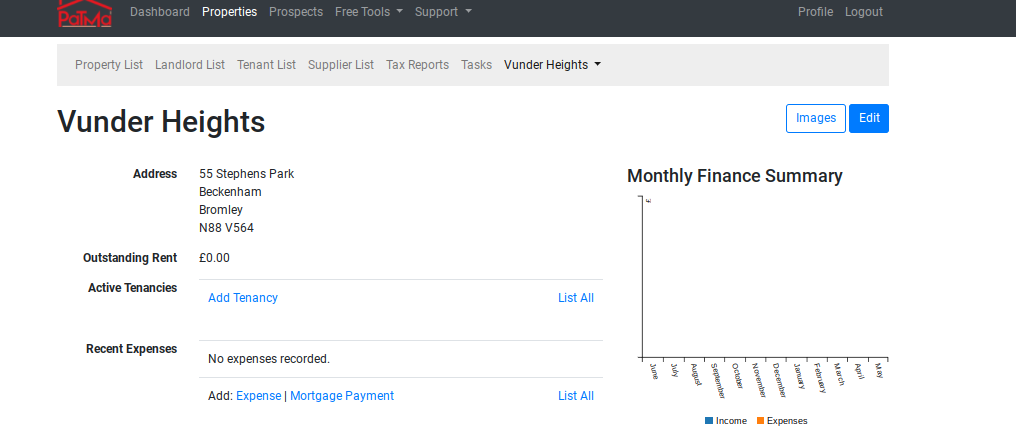
You will be redirected to a page displaying the details of the tenancy agreement and a New Tenancy Checklist.
- Scroll to the bottom of the page and locate the column titled Inventory and click View/Edit Inventory.
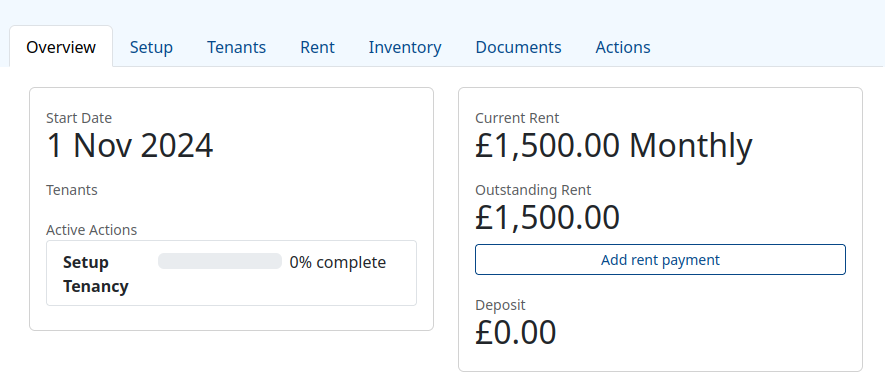
You will land on a page displaying the property address, utilities and rooms ― this is where you will be adding the images.
-
Click on the image+ icon on the room you wish to add the picture.
-
A box will then be presented, Drop an image into the box or click to upload.
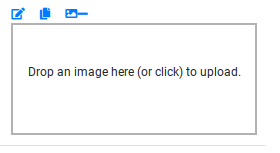
Note: this function will allow you to upload more than one picture. If you wish to delete an uploaded image, click the bin icon presented beside the picture you wish to delete.
- Once complete, minimise the upload box by selecting the image- icon and it will be automatically be added.